Best Practices
Navigation Tutorial and Tools
Please note that when you have finished viewing a case study you have several choices on how to move on to another. First you can simply use your back button in the browser menu bar to return to the map. Or you can click on home in the navigation panel.
There's a navigation control panel for the overall site and each case study has its own navigation panel. Home takes you back to the beginning - the port of entry. There is a direct link to each case study in the pop up menu on the entry page.
Clicking on the enter graphic on that page takes you to an introductory section which is composed of frames (text boxes). You can move throughout this section without closing the menu box on the side of the page. However, when you click "casestudies" and link from that page to a particular case study, then you open up pages with new menus. Again, to return to the case study selection page either use your browser back button to return to the map or choose the popup menu on the home/entry page.
We've used the navigation panels to support moving around within the site but sometimes you can get tangled up within the frames. What you can do is "bookmark" the entry page in your browser menu bar when you come on the site. Then when you want to get rid of a particular navigation bar - close the page by clicking in the upper right hand corner - and then go to your bookmark to reopen the entry page without a button bar.
You should note that you actually have control over much of the software used to navigate the site. For example, you can increase or decrease the size of the type in your browser. Going to preferences and increasing the size of your browser cache will make the multimedia software work more smoothly. After you download audio video software, such as Real, make sure you set your preferences to the right speed of connection. For example, if you are at an institution with a high speed connection - but set the software to a 28.8 kps connection - you will limit your experience.
Please make use of the web board to tell your stories or answer questions. If you want others to hyperlink to a specific site you can enter this code. Put a < before this link. A HREF="http://www.address of the website">CLICK HERE (Close with a /A also inside >
The Best Practices Project is intended to be a practical contribution to the fields of community development, adult popular education, participatory research and community activism.
It is--and has always been intended to be--a work-in-progress. Through the interactive mechanisms built into the document, readers are encouraged to: add their comments; propose additional photos, sound clips, links and helpful resources; check for and correct inaccuracies; and to challenge our version of sometimes murky history.
Finally, readers are encouraged to suggest--and to co-author--additional case studies that they believe other Newfoundlanders and Labradorians might find useful or important.
All the Communications Tools link to free software. We recommend you upgrade your browser. You will need Adobe Acrobat Reader to view and print the PDF files. Most of the audio and video is either Quicktime or Real. For example, you would hear music on the opening page if you had Quicktime 4 installed on a multimedia computer.
![]()
REAL VIDEO AND AUDIO ![]()
PORTABLE DOCUMENT FILES ![]()
VIVOACTIVE VIDEO AND AUDIO![]()
NETSCAPE BROWSER
MICROSOFT EXPLORER![]()
QT MULTIMEDIA
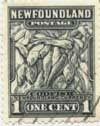
HOME